Using the Directory to Set Speed Dial Buttons. Cisco WebAttendant
Cisco WebAttendant call dispatch capabilities allow it to be used by individuals or entire companies. Cisco WebAttendant can be used to answer and direct calls in conjunction with a Cisco IP Phone. It displays information about incoming, outgoing, forwarded and missed calls. Cisco WebAttendant enables transferring calls, placing calls on hold, performing directory searches as well as speed dialing.
Advertisement
Advertisement
Setting Speed Dial Buttons
Setting Speed Dial Buttons
You can set the speed dial buttons by selecting directory numbers from the directory or by using the Button Configuration dialog box.
Using the Directory to Set Speed Dial Buttons
Setting a speed dial button using the directory:
Step 1
Step 2
Select a directory number or person in the directory.
Use your mouse to drag the line from the directory and drop it onto an available speed dial button.
The directory number (up to six digits) is displayed in the button and the name
(up to 14 characters) is displayed next to the number. The speed dial button has been programmed and is available for use.
Configuring Speed Dial Buttons
Setting a speed dial button using the Button Configuration dialog box:
Step 1
Step 2
Right-click the mouse over the speed dial button you want to configure.
A menu is displayed.
Click Button Configuration .
The Button Configuration dialog box is displayed.
4-2 Cisco WebAttendant User Guide
Figure 4-2 Button Configuration dialog box
Configuring Speed Dial Buttons
Step 3
Step 4
Step 5
In the Number box, type the telephone number you want to program for this speed dial button, including any access codes for an outside line, such as 9, or long distance code or area codes, such as 1-972 or 972. Only six digits will display on the button.
In the Description box, type a description for the speed dial, such as a name or the complete number. Because the Number displays only six digits, the description can be very important. Type up to 14 alphanumeric characters.
Click OK .
The speed dial button has been programmed and is available for use.
Using the Speed Dial Area 4-3
Setting Speed Dial Buttons
4-4 Cisco WebAttendant User Guide
C H A P T E R 5
Troubleshooting
This chapter describes common questions or situations relating to the function or performance of Cisco WebAttendant. Read the response to the question for help on resolving the situation.
Login failed. How do I correct this?
Contact the system administrator to verify the following:
•
The MAC address is correct for the Cisco IP Phone you are using in conjunction with
Cisco WebAttendant
•
The IP addresses for TCD and ports are correct
•
The UserIDs and passwords
This information can be verified by clicking the Settings button in Cisco WebAttendant.
All my SLs disappeared and the Display line is red and indicating there is no server.
Either Cisco CallManager or the network connection has failed. Contact your system administrator.
Cisco WebAttendant is running but will not let me log in.
Either Cisco CallManager has failed or has not been started, or the network connection has failed. Contact your system administrator.
Troubleshooting 5-1
Cisco WebAttendant shut down suddenly. What happened?
One of the following actions may have occurred:
•
You may have pressed the F5 key.
•
You may have accidentally exited the Web browser.
•
You may have accidentally browsed out of Cisco WebAttendant. Try clicking the Back button to return to Cisco WebAttendant.
When I transfer a call or place a call on hold, I sometimes hear a dial tone. Why?
For each SL, there are two lines, a primary and a secondary. When you transfer the call from the primary line or place it on hold, you hear the dial tone from the secondary line.
When you hear the dial tone, you can disconnect the secondary line (press D on the keyboard or click the HANGUP button) to stop the dial tone.
There are three icons in my System Tray. What are those for?
A small blue phone, a red S3P, and a red SLS are all icons for Cisco WebAttendant.
When Cisco WebAttendant is running, these icons should display in your System Tray.
Cisco WebAttendant was replaced by another website in my browser. What happened?
If Cisco WebAttendant was not opened in the first web browser (that is, any additional web browser windows were opened after Cisco WebAttendant), it can be replaced by a
new website when a link to another site is clicked. See “Setting Up Your Web Browsing
Environment for Internet Explorer” section on page 1-5” for more information.
If Cisco WebAttendant was opened in the first web browser and a link to another site was clicked, try clicking the Back button to return to Cisco WebAttendant.
Only directory numbers are displayed in the Directory; no names are displayed.
The information in the Directory is directly determined by the information in the User area of Cisco CallManager Administration. Contact your system administrator and request that the User area be updated with complete information for each person or directory number in the system.
5-2 Cisco WebAttendant User Guide
The number in the speed dial button does not display properly.
The speed dial button allows only six digits to display, therefore, the entire number may not be shown. You can use the Description (the area next to the button) to display the
number. See “Configuring Speed Dial Buttons” section on page 4-2 for more
information.
Cisco WebAttendant would not work this morning. What could be the problem?
At the very minimum, Cisco WebAttendant needs to go offline each night. For optimal performance, it should be shut down at the end of use and restarted the next day.
The Auto/Manual button does not seem to work.
This feature is not yet available. Currently all calls must be answered manually.
I want to change the colors on the buttons and labels.
Currently only the default colors are available. Future versions of Cisco WebAttendant may allow you to set color preferences.
Troubleshooting 5-3
5-4 Cisco WebAttendant User Guide
A
answer
B
button configuration dialog box 4-2
C call
retrieve from hold (unhold) 2-5
caution
Cisco WebAttendant
always open in first Web browser 1-6
directory 3-1 directory (picture of) 3-1
do not browse to other Web sites 1-5, 1-6, 1-7
how the guide is organized vii
I N D E X
setting up your Web browsing environment for
speed dial 4-1 speed dial (picture of) 4-1
column
D department
department column 3-2 directory number column 3-2 first name column 3-2 last name column 3-2
sort by name or number 3-2 sort columns 3-2
status column 3-1 status icons 3-1 using 3-1
directory number
disconnect
Index 1
F
F5
first name
forward
G
H hang up
hold
I icons
interface
using the Cisco WebAttendant 1-2
Internet Explorer
setting up Cisco WebAttendant for use with 1-5
L last name
lines
M
N
Netscape Navigator
do not use with Cisco WebAttendant 1-6
note
O
picture of Cisco WebAttendant 1-2
2 Cisco WebAttendant User Guide
P
R
requirements
retrieve
S
speed dial
number displays improperly 5-3
setting buttons
using button configuration dialog box 4-2 using the directory 4-2
starting status
status icons
T
transfer
troubleshooting
auto/manual button doesn’t work 5-3
Cisco WebAttendant icons in system tray 5-2
Cisco WebAttendant is running but won’t work 5-3
Cisco WebAttendant replaced by another
Cisco WebAttendant shut down 5-2
color changes not available 5-3
hear a dial tone after transfer or hold 5-2
names don’t display in the directory 5-2
SLs disappeared and there is no server 5-1
speed dial number displays improperly 5-3
U understanding
unhold
using
Index 3
4 Cisco WebAttendant User Guide
W warning
Web browser
open new instance for each site 1-5, 1-6, 1-7
setting up for Internet Explorer 1-5
X xfer
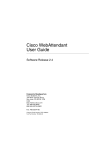
Download
Advertisement